Hallo @Simon Finze,
vielen Dank für Deine Frage.
Innerhalb von Personio gibt es prinzipiell zwei Optionen, Überstunden abzubauen:
Variante 1: Umwandlung der Überstunden in/auf eine Abwesenheitsart
Um die Überstunden in eine Abwesenheitsart umwandeln zu können, bedarf es folgender Schritte:
- Schritt 1: Erstelle ein 0-Tage-Kontingent in der Abwesenheitsart "Überstundenabbau" [hier einfügen um welche Abwesenheitsart es sich handelt].
Navigiere dazu in die Einstellungen > ARBEITSZEITEN UND ABWESENHEITEN > Abwesenheit > "Überstundenabbau" > Editieren und setze Kontingentbildung aktivieren? auf "Ja".
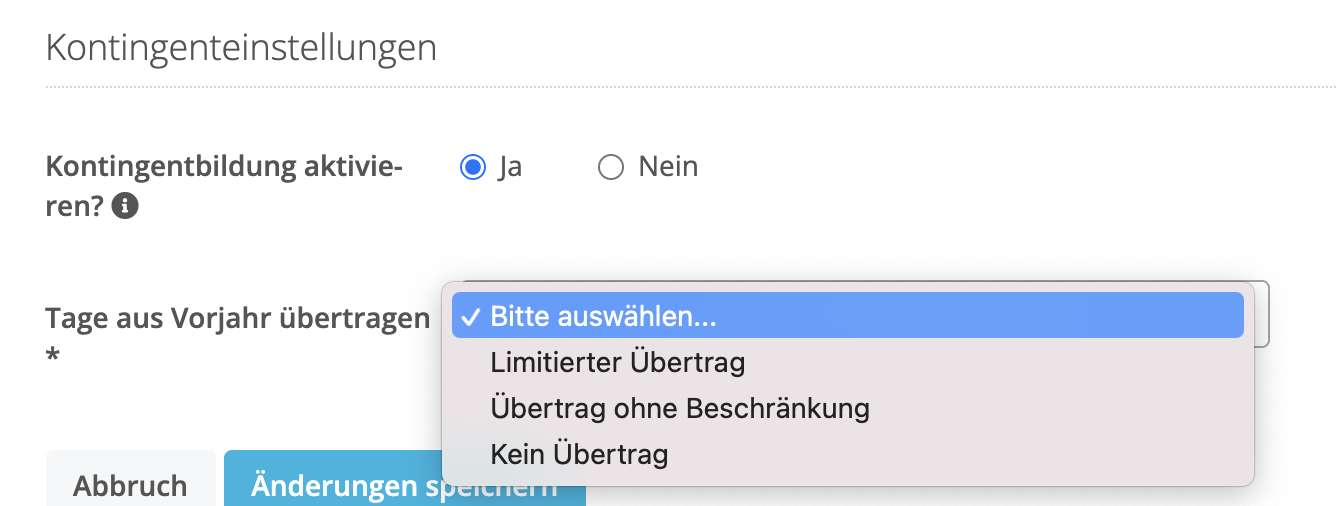
Bitte wähle unter Tage aus Vorjahr übertragen aus, ob und wenn ja, bis wann, Tage mit in das neue Jahr übertragen werden dürfen.
Konfiguriere dann über Neues Kontingent anlegen ein Kontingent von 0 Tage:

Schritt 2 und 3 der Konfiguration sind in diesem Fall nicht von Belangen, da Du hier ein Kontingent von 0 Tage vergibst.
- Schritt 2: Navigiere nun in die Mitarbeiterliste und wähle alle Mitarbeiter*innen aus, welche die Abwesenheitsart "Überstundenabbau" beantragen dürfen. Informationen dazu findest Du in unserem Helpcenter Artikel Funktionen der Mitarbeiterliste.
Wähle anschließend über das Feld Aktionen die Option Regelung zur Kontingentbildung ändern:
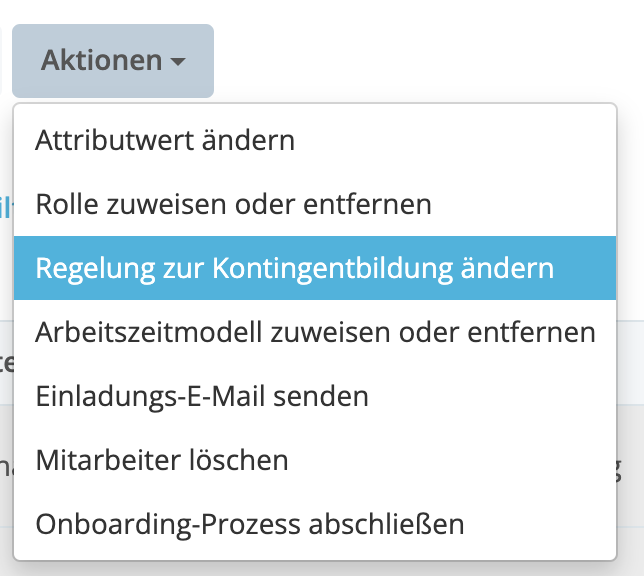
Wähle hier nun die entsprechende Abwesenheitsart aus und weise die neue Kontingentregel zu:
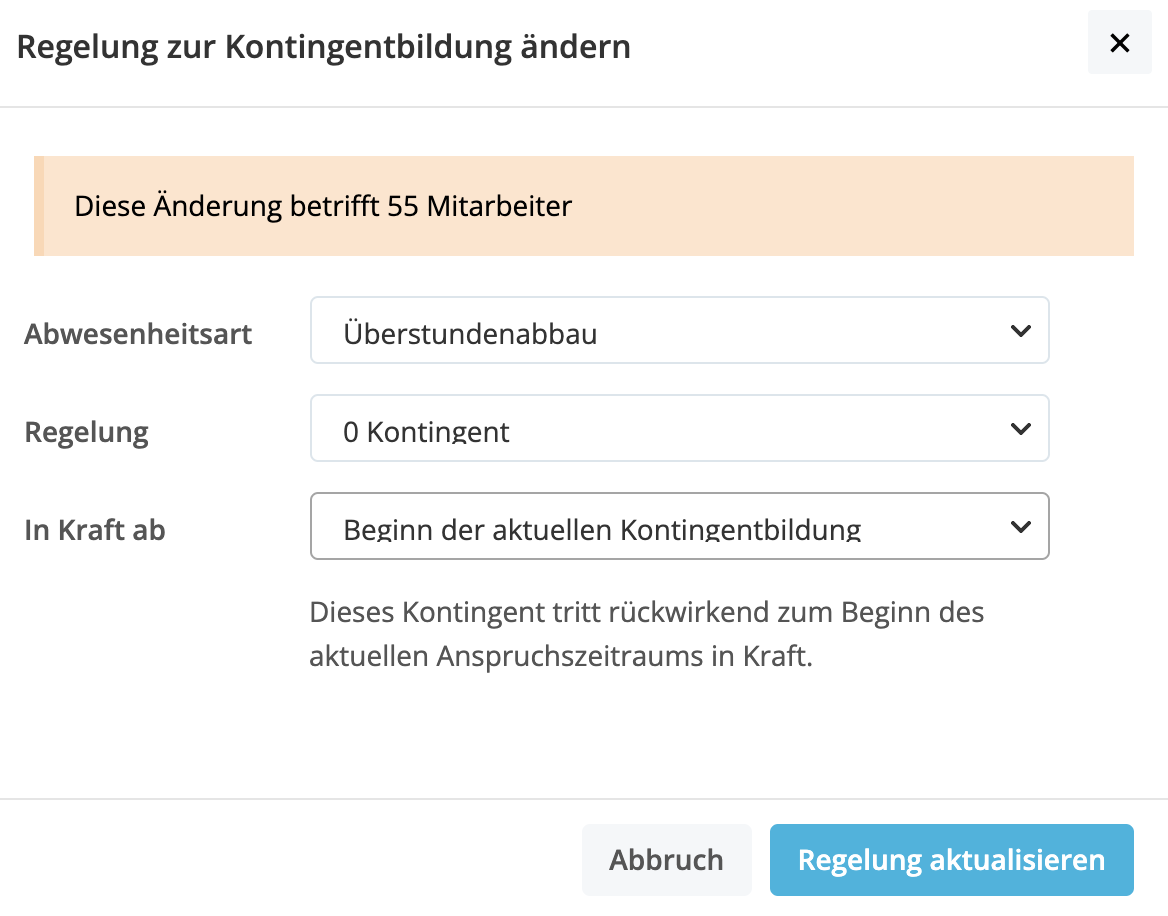
- Schritt 3: Navigiere in ein Mitarbeiterprofil, welches Überstunden generiert hat, die umgewandelt werden sollen. Klicke auf den Anwesenheitsreiter > Über-und Minusstunden > Weitere Details.
Hier kannst Du die Überstunden in Urlaubszeit anrechnen lassen.

Wähle bei Umwandeln zu die entsprechende Abwesenheitsart aus:
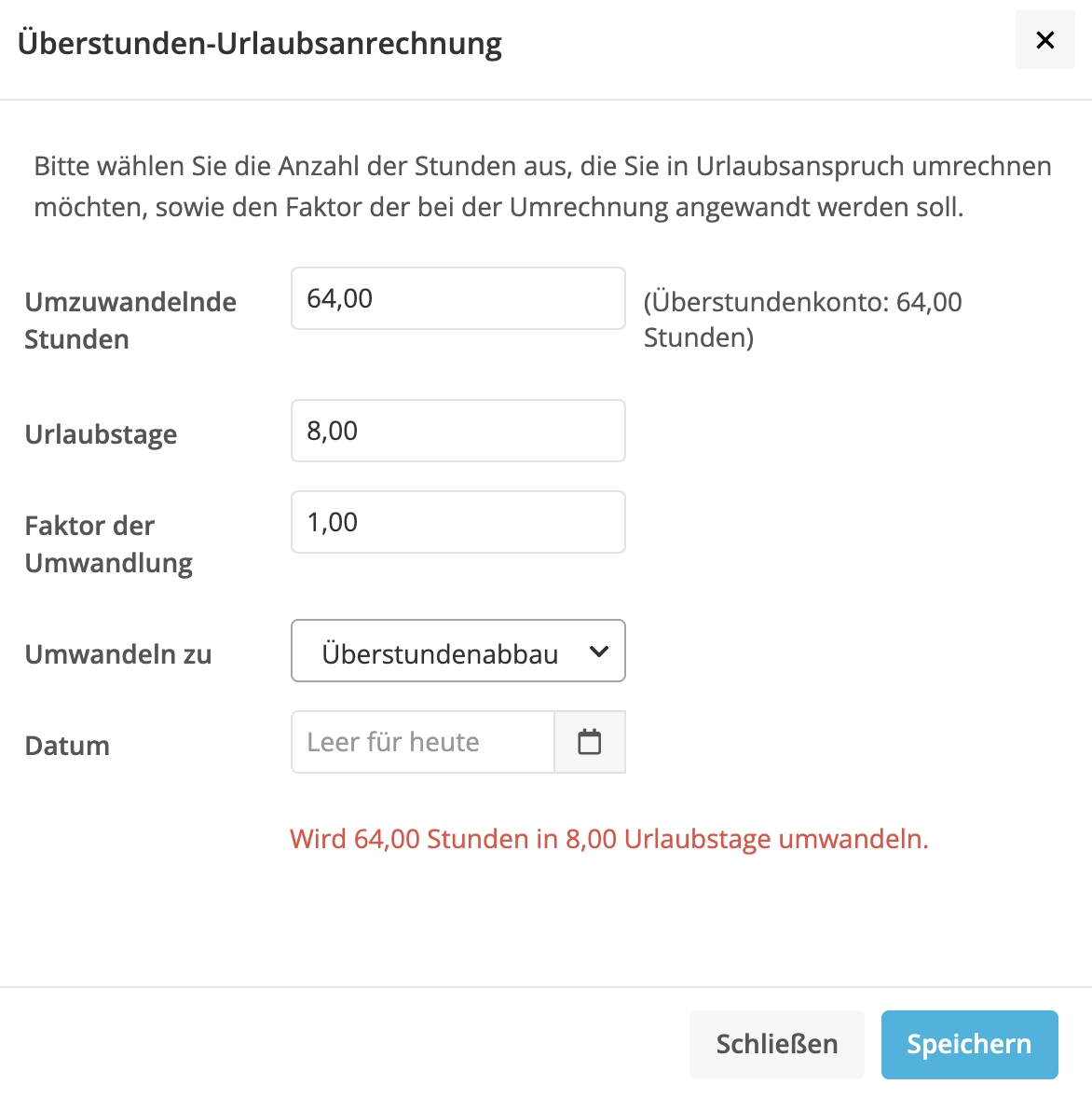
Hier hast Du die Möglichkeit, die Anzahl der umzuwandelnden Stunden sowie die Anzahl der resultierenden Urlaubstage zu hinterlegen.
Der Faktor 1 bedeutet, dass 8 Überstunden in einen freien Tag umgewandelt werden.
Selbstverständlich hast Du die Möglichkeit, diesen an Eure internen Regelungen anzupassen. In der folgenden Tabelle findest Du häufig verwendete Faktoren:
| Faktor | Umgewandelte Stunden für einen freien Tag |
| 0,5 | 16 Überstunden |
| 1 | 8 Überstunden |
| 2 | 4 Überstunden |
Die Faktorberechnung ist unabhängig vom hinterlegten Arbeitszeitmodell. Dies bedeutet, dass unter Verwendung des Umwandlungsfaktors 1 auch für einen Mitarbeiter, der nur 4 Stunden pro Werktag arbeitet, 8 Überstunden benötigt werden um einen ganzen freien Tag zu erzeugen. Wenn Du dies nicht möchtest, passe den Faktor bitte entsprechend an.
Folgende Formel wird für die Berechnung des Faktors herangezogen:
8 / x = Faktor (mit x= Anzahl der Stunden, die für einen freien Tag benötigt werden)
Noch ein Hinweis: Für die Umwandlung der Überstunden in Urlaubszeit ist es notwendig, dass entweder die Mitarbeitenden das Bearbeitungsrecht auf die eigene Anwesenheit erhalten, oder die Umwandlung der Überstunden von Admins oder anderen Mitarbeitenden mit Bearbeitungsrecht für Anwesenheiten (z.B. HR-Manager*innen, Vorgesetzte) durchgeführt wird.
Bitte beachte, dass das Bearbeitungsrecht mit weiteren Zugriffsrechten wie der Anpassung des Arbeitszeitmodells sowie dem Eintragen, Ändern und Löschen von Anwesenheitszeiten und Überstundenkonten ohne Genehmigung einhergeht.
- Schritt 4: (Ergebnis)Nach dem Abspeichern der Einstellungen werden dem/der Mitarbeitenden die freien Tage im Reiter Abwesenheit in der gewählten Abwesenheitsart gutgeschrieben:
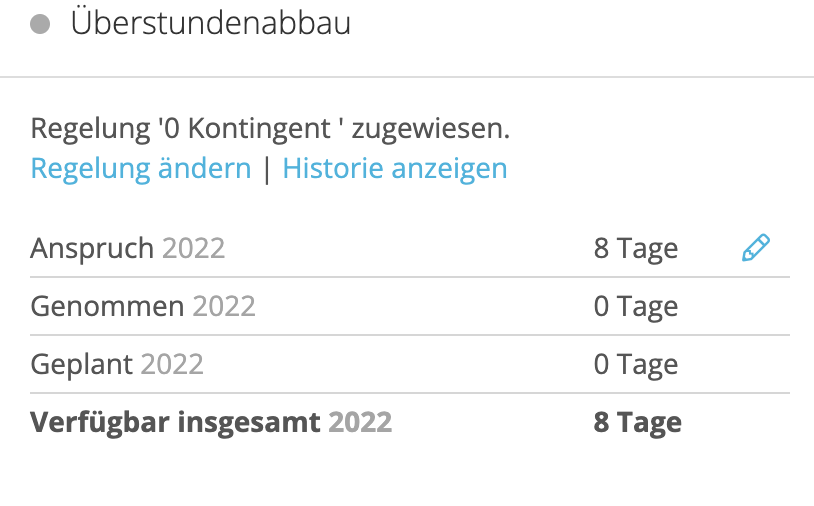
Variante 2: Zeitsparende Alternativen
- Option 1: Keine Aktivierung von automatischen Minusstunden im Arbeitszeitmodell:
Alternativ ist es möglich, das Überstundenkonto durch die Eintragung von 0:00 - 0:00 zu reduzieren. So wird das Überstundenkonto automatisch um die für den jeweiligen Tag im Arbeitszeitmodell hinterlegten Stunden verringert. Zusätzlich können die Mitarbeitenden die Abwesenheitsart "Freizeitausgleich" eintragen, damit die Abwesenheit für Kolleg*innen sichtbar ist und auch ein Reporting möglich ist.
Wichtig ist hierbei, dass für Abwesenheitsartkein Kontingent aktiviert wird und die Einstellung Anwesenheiten während Abwesenheitsperioden als Überstunden werten auf "Nein" gesetzt ist. Auf diese Weise können die Mitarbeitenden selbstständig das Überstundenkonto ausgleichen.
- Option 2: Aktivierung der automatischen Minusstunden im Arbeitszeitmodell:
Wenn im Arbeitszeitmodell die automatischen Minusstunden aktiviert werden, ist die Eintragung von 0:00-0:00 Stunden an einem Arbeitstag hinfällig. Personio reduziert das Überstundenkonto an einem Arbeitstag ohne Stundeneintragung automatisch um den Wert, welcher im Arbeitszeitmodell hinterlegt ist.
In diesem Artikel wird die Funktion der automatischen Minusstunden genauer beschrieben und im Abschnitt "4. Berechnung von Überstunden auf der Basis der täglichen Arbeitszeit (mit automatischen Minusstunden)" wird erklärt, wie diese konfiguriert werden. Bitte beachtet dabei die Hinweisboxen!
Eine Änderung des bestehenden Arbeitszeitmodells ist rückwirkend, daher empfiehlt sich eine Kopie und Zuweisung der Kopie ab Stichtag X, z.B. ab dem 01.01.2023.
Liebe Grüße
Lydia















